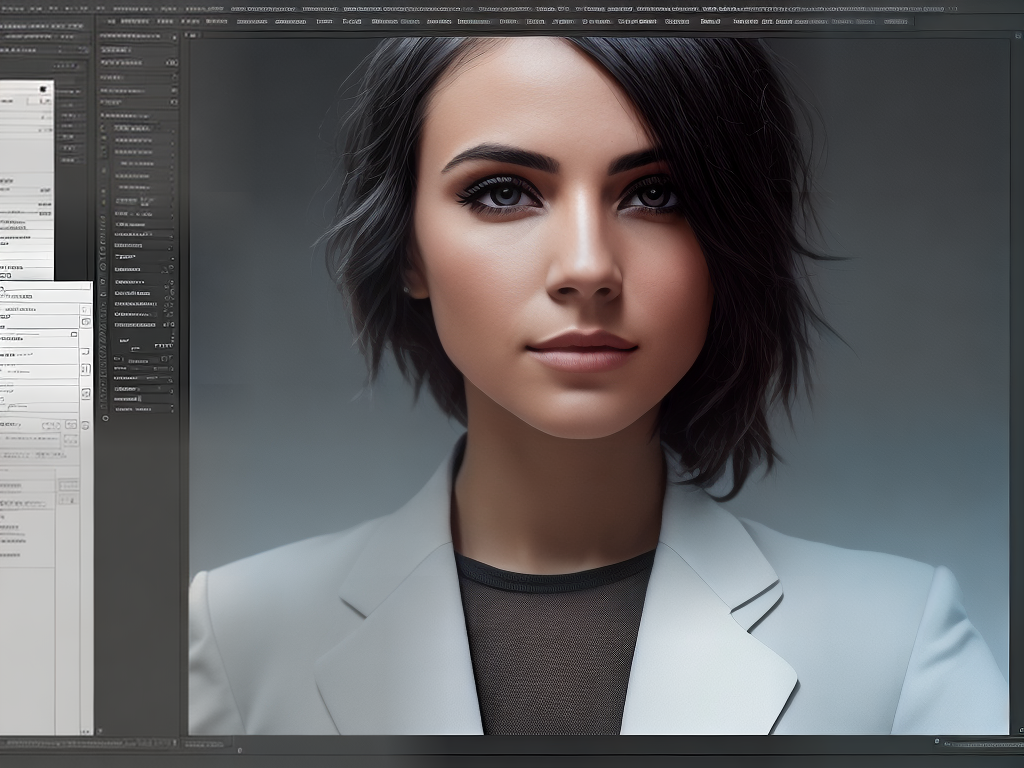
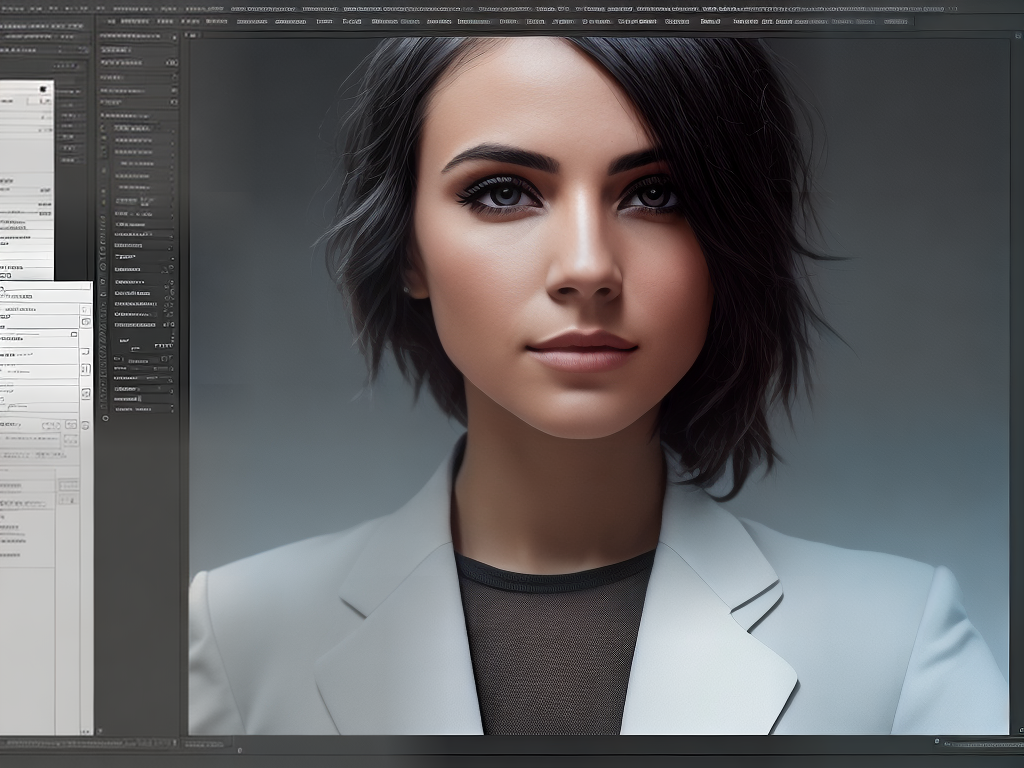
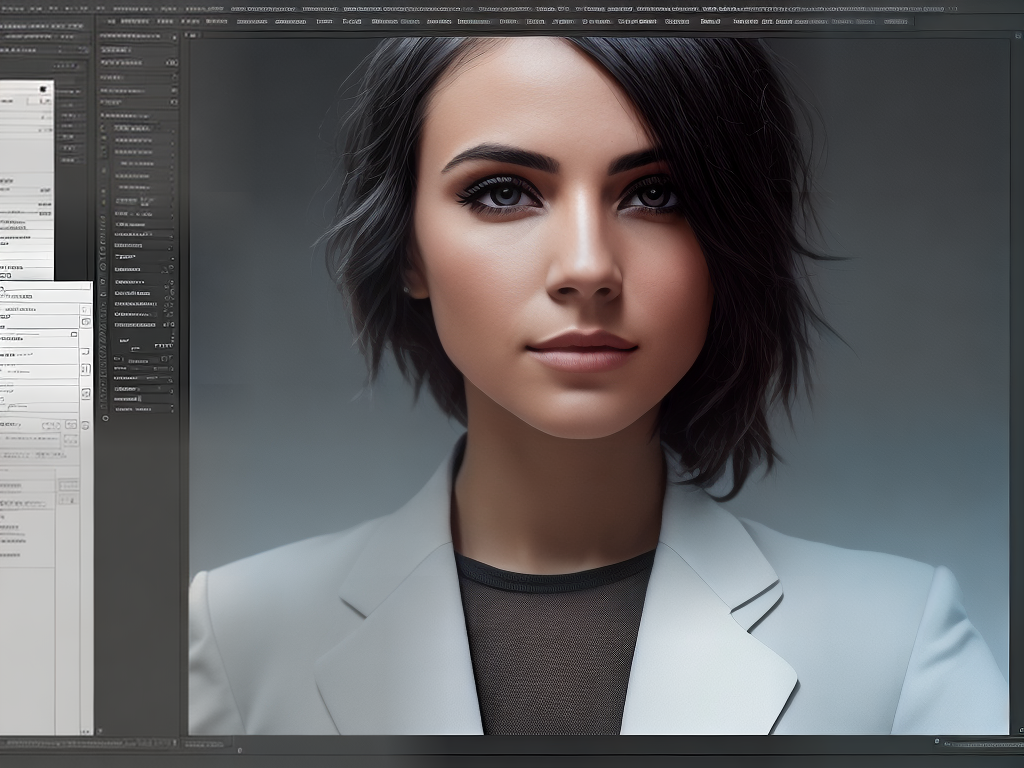
Have you ever wanted to give your photos a boost of creativity? With Photoshop’s Liquify tool, you can turn ordinary images into extraordinary works of art. This powerful editing feature allows you to manipulate and distort any image with stunning results. In this article, we’ll show you how to use the Liquify Tool in Photoshop so that you can create eye-catching designs that stand out from the crowd.
This is an amazing opportunity for those who crave innovation! You don’t need any special software or coding skills – all it takes is a few clicks and some creativity. The Liquify Tool encourages users to be bold and explore their creative boundaries. By following our step-by-step guide, you’ll soon have the knowledge and confidence needed to take your digital artwork to the next level!
Overview Of The Liquify Tool
The Liquify tool in Photoshop is a powerful and versatile way to transform images. It’s like using a virtual brush, allowing you to manipulate your image as if it were made of wet clay. With the Liquify tool, you can warp, twirl, pinch, push or bloat any area of an image that you’d like to reshape. You can even use it for subtle adjustments such as smoothing facial features or making someone look slimmer.
Using the liquify tool isn’t just limited to faces either; with its wide range of options and adjustable settings, you can use it to enhance almost anything – from landscapes to abstract art. Whether you’re looking to change something small or completely overhaul an entire photo, the Liquify tool has got your back.
Having all these possibilities at your fingertips is great but first things first: before getting stuck into manipulating your photos, we need to enable the Liquify tool itself! Fortunately this couldn’t be easier – simply open up the Filter menu in Photoshop and select ‘Liquify’. This will bring up a separate window where you’ll find all the amazing liquidifying capabilities at your disposal.
No matter what kind of creative outcome you are hoping for when working on an image – whether retouching portraits or creating artistic effects – having access to the Liquify tool makes achieving those results much simpler and more enjoyable. Ready? Let’s dive in and start exploring how we can make our images come alive!
Enabling The Liquify Tool
Enabling the Liquify Tool is a great way to add more artistic flair and dynamism to your work. The steps are simple and can be done in three easy steps:
- Click on Filter > Liquify from the main menu bar
- Select the brush size you want to use by clicking on one of the 9 preset sizes or click on ‘Show Brush Panel’ for more options
- Press ‘OK’ at the top-right corner to apply it
Now that you have enabled this mighty tool, let’s explore how we can adjust our brush size! We’ll start with selecting any of the nine preset brushes available; these range from extra small to extra large depending on what kind of effect you need. If that doesn’t quite cut it, there’s an additional option called ‘Show Brush Panel’ which allows us to make even finer adjustments such as adjusting angle, density, and pressure. With all of these parameters tweaked just right, you will be able to achieve exactly what you desire with ease. In addition, having access to different blending modes also helps create even more dynamic effects while working with Liquify. It’s time then to take complete control over your images through customizing your own brush settings!
Adjusting The Brush Size
The Liquify tool in Photoshop is a powerful and versatile tool that can help you create dynamic changes to your images. With it, you can make subtle or dramatic adjustments with ease. In this section, we will discuss how to adjust the brush size when using the Liquify Tool.
To begin changing the brush size, select the Brush Size option from the upper left of the Liquify window. You will then be able to choose between three different sizes: Small, Medium and Large. The table below provides an overview of each size’s characteristics:
| Size | Description | Best Used For |
|---|---|---|
| Small | Thin lines for precise edge work | Detailed Edits |
| Medium | More coverage than small but less than large | Subtle Adjustments |
| Large | Maximum coverage | Broad Changes |
By default, the brush size is set to medium; however, depending on what kind of effect you are looking for, one of these other options may be better suited for your project. Once you have chosen a brush size option that works best for your needs, click “OK” to apply the change. And now you’re ready to start shaping your image with the Push Tool!
Shaping The Image With The Push Tool
Now that you know how to adjust the brush size for the Liquify tool in Photoshop, it’s time to start shaping your image! The Push Tool is a great way to create slight waves and distortions. It pushes pixels outward along the direction of movement while still maintaining the overall shape of an image.
When using this tool, there are various factors to consider:
- Brush Size – Adjusting the size will help determine how much of an effect the Push Tool has on your image.
- Strength – This setting allows users to control the intensity at which they want their adjustments made. If set too low, only minimal changes can be seen; if set too high, more drastic effects may occur.
- Density – A lower density ensures that not every pixel gets moved by each stroke whereas higher densities will cause larger sections of an image move with one click or drag.
The key here is balance–balancing between strength, brush size and density settings so as to achieve desired results without overdoing it. With practice comes perfection! Now let’s explore pushing and pulling with the Twirl Tool. This powerful feature enables us to rotate and manipulate portions of our images quickly and intuitively making them look unique and creative.
Pushing And Pulling With The Twirl Tool
The Liquify tool in Photoshop consists of a variety of powerful functions for manipulating images, and the Twirl Tool is one of them. This versatile tool can be used to create interesting swirling effects on your photos or artwork. It works by pushing pixels out from the center outward and then pulling them back towards the center again.
To get started with this tool, select it from the Tools menu and adjust its settings such as brush size, strength, rate and other options according to your preference. Then use the cursor to draw circles over any area you want to twirl. As you move around that area, more pixel points will form swirls around those circles. You can also hold down the Shift key while painting for uniform lines.
| Before | After | |
|---|---|---|
| 1 | Smooth | Swirly |
| 2 | Plain | Flowing |
| 3 | Boring | Dynamic |
Once you’re happy with the results, save your work! The Twirl Tool gives users an excellent way to apply creative flair and visual interest within their projects. And what’s great about it is that it’s easy enough for both novice and expert users alike to understand how it works and make use of this feature effectively.
By experimenting with different brush sizes, strengths etc., users have full control over where they focus these swirly patterns – allowing them to bring otherwise boring content into life effortlessly! So why not give it a try? With just a few clicks, you could give your project an eye-catching twist!
Applying The Bloat Tool
The twirl tool can be used to create mesmerizing and swirling shapes within an image. Picture the spirals of a nautilus shell or the eddies of a river: these are just two examples of how you can use this powerful tool in your own artwork. With its ability to push, pull, and twist any selection into unique patterns, it’s no wonder why photographers and designers alike love exploring its creative potential.
Now we will move on to another powerful Liquify Tool: the Bloat Tool. This useful feature is perfect for subtly blending objects together without having them become distorted or difficult to work with. Its capacity to expand pixels outward makes it ideal for creating organic shapes that can bring life and texture to any photo or design project.
To get started using the Bloat Tool, here’s what you need to do:
- Choose the Brush Size – pick something that suits your needs, as well as the size of your canvas;
- Set up your Pressure – ensure that your brush pressure isn’t too strong so as not to distort other parts of your image; and
- Start Painting! – select areas where you want to add volume by pressing down lightly on your mousepad and dragging slightly away from those spots until you reach the desired effect.
Once you have practiced painting with this tool several times, you will find yourself getting more comfortable controlling the pucker tool quickly and accurately–allowing for greater creativity when designing! Furthermore, since bloat has minimal distortion compared to some other liquifying tools, it’s often preferred when working on projects that require precision editing – such as corporate logos or complex illustrations – instead of free-form manipulation of images like portraits or landscapes.
Controlling The Pucker Tool
The Pucker Tool in Photoshop is a powerful tool for creating interesting and unique effects. With it, you can pull, push, warp and expand any layer of your image to create some truly remarkable results. To make the most out of this feature, it’s important to understand how it works and how to control its results.
First off, when using the Pucker Tool in Photoshop, you’ll be presented with several options that allow you to adjust the size and intensity of the effect. The Size slider allows you to increase or decrease the amount of space between each pucker point on the layer; while increasing it will make more room for other elements like text or shapes, decreasing it lets you focus on smaller details within an image. Meanwhile, by adjusting Intensity you can determine just how much each pucker point affects its surroundings.
In addition to these two settings, there are also two modes available: Normal mode acts as a brushstroke-like tool that expands or contracts depending on where you drag your cursor over the image; whereas Inflate mode pushes pixels outward from a particular area instead. This makes it easier to affect certain parts of an image without changing anything else around them!
By experimenting with different combinations of settings and modes, you can achieve all kinds of interesting looks with minimal effort. From subtle warps and deformations to dramatic distortions – whatever look you’re going for, chances are good that the Pucker Tool has got what it takes to help get there quickly and easily. With that in mind, let’s move onto manipulating another essential element: Blur Tool!
Manipulating The Blur Tool
The Liquify tool in Photoshop is a powerful way to manipulate images and give them a unique look. It’s perfect for creating surrealistic effects, altering facial features, and transforming clothing styles. With the Blur Tool it’s easy to add subtle gradients throughout your image to create an ethereal atmosphere. You can adjust the brush size as needed so you don’t accidentally blur areas that shouldn’t be blurred.
To use the Blur Tool effectively, start by selecting its icon from the toolbar or using the shortcut key Shift-R. This will open up a box with options like ‘Strength’ and ‘Radius’. Strength determines how much blurring is applied while Radius affects the area that gets affected by it. Play around with these settings until you find something that looks great; there are no wrong answers here! Additionally, you can also change opacity levels of each stroke if desired.
Once you’re satisfied with your results, make sure to save your work often! The Liquify tool allows for non-destructive editing which means any changes made won’t affect your original layer structure—a huge benefit when reworking parts of an image multiple times over one project!
Now that we’ve got our feet wet with manipulating the Blur Tool, let’s move on to utilizing the Freeze Mask tool – another invaluable part of this process!
Utilizing The Freeze Mask Tool
The liquify tool in Photoshop is an incredibly powerful way to alter images and create unique effects. To get started, the first step is to select the layer you want to use with this feature – any image type can be used. After selecting a layer, the next thing to do is open up the Liquify window which allows for more precise editing of your image.
Once inside the Liquify window, you’ll be able to manipulate parts of your image using several different tools such as Forward Warp, Twirl Clockwise/Counterclockwise, Pucker & Bloat, etc. Each one of these tools has its own specific purpose so it’s important to experiment with them in order to understand how they work and when best to use each one. Additionally, there is also a Freeze Mask Tool that helps protect certain areas from being altered during the process. This comes in handy when working with complex shapes or details that are hard to control otherwise.
With all these tools at your disposal, creating interesting and dynamic edits becomes much easier than ever before! You just have to think through what kind of effect you want and then decide which combination of features will provide it most effectively. Understanding how each feature works on its own — as well as how they interact together — is essential for successful results every time.
Now that we’ve explored some of the basics behind utilizing the Liquify tool within Photoshop let’s move on to replacing pixels with the reconstruct tool – another useful method for creating amazing artwork out of ordinary images!
Replacing Pixels With The Reconstruct Tool
The liquify tool in Photoshop is a powerful feature that can be used to make subtle or drastic changes to an image. It’s great for adjusting facial features and body proportions, making elements look more balanced, or even creating abstract effects. Here’s how you can use it to manipulate pixels:
- Select the area of your image you want to edit with the Rectangular Marquee Tool.
- With the Layers palette open, click “Filter” then “Liquify” from the menu bar at the top of the screen. A new window will appear containing all of Liquify’s tools and options.
- To replace pixels with different ones, select the Reconstruct Tool which looks like a dropper icon on the left side of the Liquify window. Click and drag over areas you’d like to replace; as you do so, they’ll become transparent while leaving behind newly generated pixel data based on surrounding colors and textures nearby.
- You can also adjust brush size and strength using slider controls in the upper-right corner of the window – this helps refine details when replacing large portions of an image.
Once you’ve finished editing your photo with these techniques, it’s time to delete any unwanted regions with Photoshop’s Healing Tool!
Deleting Areas With The Healing Tool
The Liquify tool in Photoshop can be used to reshape or distort an image without losing quality. To use this powerful feature, select the layer you want to modify and then click on Filter > Liquify option from the menu bar. You will see a dialog box with several sliders that allow you to control the amount of distortion applied to your photo.
One great way to take advantage of the Liquify tool is by deleting areas of your image using the Healing Tool. This useful feature allows you to remove unwanted elements such as wrinkles, blemishes and other imperfections. All you need to do is set the brush size according to the area of imperfection and simply drag it over the area until it’s removed completely. Additionally, you can also adjust opacity settings if required for more precision when erasing details.
| Advantages | Disadvantages |
|---|---|
| Easy-to-use interface | Loss of detail during editing process |
| Ability to delete unwanted areas precisely | Slow processing time due to intensive calculations involved |
The healing tool has many practical applications in digital photography and graphic design which makes it one of most sought after features in current market. While it does provide great results, there are some drawbacks associated with its usage such as slow processing times and potential loss of detail depending on how much work needs done on certain images.
Using both these tools together can help produce amazing effects quickly and accurately so if you’re looking for creative ways to enhance photos or graphics, learning how they function together is highly recommended! Transforming dull pictures into stunning works of art just got easier thanks to Photoshop’s Liquify and Healing Tools – go ahead and give them a try!
Working With The Turbulence Tool
As you perform your editing work in Photoshop, it’s easy to get lost in the vast array of tools available. But today I’m going to show you how to use one of my favorite features – the Liquify Tool! This tool allows you to make subtle changes and adjustments that can really bring out the best in any image.
The Turbulence tool is a great way to add some texture and depth, without making dramatic changes. With this tool, simply drag your cursor over an area where you would like turbulence added. You’ll see that the pixels start shifting around and blending together for a more natural look. As with most other tools in Photoshop, there are several options available when using the Turbulence Tool such as size, opacity and strength levels. Play around with these settings until you achieve your desired effect.
Now let’s move onto setting up transformation origin points which will allow us to easily adjust our liquified areas later on if needed. To do this, click on either Transform or Warp Mode at the top right side of the window and then select ‘Set Transformation Origin’ from the drop down menu located next to it. A crosshair symbol should appear showing exactly where the point is located on your image – this is referred to as our transformation origin point.
Once we have identified our transformation origin point, we can now go ahead and begin working with our liquified areas by dragging them into place or pushing them back outwards as needed. It’s important to take time here so that everything looks just right before proceeding further because any slight discrepancy could be very noticeable once finished! And remember – practice makes perfect! Moving forward with confidence after mastering this skill opens up endless possibilities for creating beautiful images.
Setting A Transformation Origin
As we move on from the turbulence tool, our next task is setting a transformation origin. It’s an important step in making sure that your liquify edits look natural and don’t appear distorted or out of place. To start, select the area you want to edit with the lasso or marquee tools. Then go to Edit > Transform > Set Transformation Origin which will bring up a crosshair cursor for you to adjust.
You can move this crosshair around until it’s positioned perfectly at the center point of where you’d like to begin editing from- usually this is at the center of whatever object you’re working with. Once you’ve got it in place, click inside the selection and then press Command+T (or Control+T) to access Liquify mode. Now when you make any edits using Liquify they’ll be done relative to the origin point set by your transformation origin!
When making changes with Liquify, pay close attention to any areas where there may be overlapping pixels as these are often difficult to work with and can be easily missed if not checked closely before saving your work. You also have several options within Liquify itself that allow you to customize how each change is applied such as brush size, intensity level and even adding jitter effects which help create more organic looking results compared to traditional editing techniques.
Once all necessary adjustments have been made, take some time to review them critically one last time just so that everything looks perfect before advancing onto saving your masterpiece!
Saving Your Work
When using the Liquify tool in Photoshop, it’s important to remember a few key points. First and foremost is saving your work regularly while you’re making changes. This will help prevent any loss of data if something goes wrong during the process.
Here are some steps to keep in mind when saving with the Liquify Tool:
- Always make sure you save as soon as possible after applying effects; this should be done often throughout the editing process.
- Save versions of the image with different names, so that if a version doesn’t turn out how you wanted, you can go back and try again without losing all your progress.
- When finished, create an extra copy for backup – just in case!
It’s also worth noting that certain settings – such as layer visibility or active selection – may not always be saved along with the file itself. Be sure to double-check these before closing out of your project entirely. Additionally, consider investing in cloud storage solutions for added security and convenience.
The overall takeaway here is that taking precautionary measures when working on projects within Adobe Photoshop is essential for avoiding major headaches down the line due to data loss or other issues caused by user errors or technical glitches. Through diligent saving habits and adequate backups, you’ll be better equipped to handle whatever comes your way during creative endeavors!
Conclusion
In conclusion, the Liquify tool in Photoshop is a powerful and versatile tool that can help you shape your images exactly how you want them. With its various tools such as Push, Twirl and Turbulence, it allows us to create unique effects with our images. As long as we take the time to get familiar with each of these options, we can really let our creative juices flow and play around until our desired results are achieved – like a painter on an ever-changing canvas. So go ahead and ‘dive in’ to make your photos look their absolute best!


